Van toepassing op: Outlook 2016 , Outlook 2013, eerdere outlook versies, zie de link onderaan aan dit artikel.
OPMERKING : Als u in Outlook 2013 of Outlook 2016 voor Windows met een Microsoft Exchange Server-account werkt, gebruikt u de functie Automatische antwoorden. Zie E-mailberichten automatisch beantwoorden met een Exchange Server-account (voorheen Afwezigheidsassistent) le prix du viagra. Dit artikel is bedoeld voor alle andere typen e-mailaccounts, zoals Outlook.com (voorheen Hotmail), POP3 en IMAP.
De functie ‘Automatische antwoorden (bij afwezigheid)’ of ‘Wizard Afwezigheid’ is niet beschikbaar voor niet-Exchange-accounts, zoals Outlook.com (voorheen Hotmail), POP3, IMAP.
U kunt echter een e-mailsjabloon van Outlook combineren met Outlook-regels om de functionaliteit van de functie ‘Automatisch antwoorden (bij afwezigheid)
U kunt Outlook 2013 zo configureren dat een automatisch antwoord wordt verzonden naar sommige of alle personen die u e-mailberichten sturen.
Met een e-mailsjabloon van Outlook in combinatie met de Outlook-regels kunt u de functionaliteit voor automatische antwoorden simuleren die alleen beschikbaar is voor Exchange Server-accounts.
Maak eerst een berichtsjabloon.
- Klik op Start > Nieuwe e-mail.
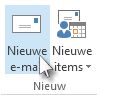
- Typ in de berichttekst het bericht dat u als uw automatisch antwoord wilt verzenden.
- Klik in het berichtvenster op Bestand > Opslaan als.
- Klik in het dialoogvenster Opslaan als in de lijst Opslaan als op Outlook-sjabloon.
- Typ een naam voor de berichtsjabloon in het vak Bestandsnaam en klik vervolgens op Opslaan.
Maak nu een regel voor het automatisch beantwoorden van nieuwe e-mailberichten.
- Klik op Start > Regels > Regels en waarschuwingen beheren.
- Klik in het dialoogvenster Regels en waarschuwingen op Nieuwe regel.
- Klik onder Beginnen met een lege regel op Regels toepassen op berichten die ik ontvang en klik vervolgens opVolgende.
- Schakel onder Welke voorwaarde(n) wilt u controleren? alle gewenste criteria in en klik vervolgens op Volgende. Meestal hoeft u geen items in te schakelen.
- Schakel onder Wat wilt u met het bericht doen? de optie Beantwoorden met een specifieke sjabloon in.
- Klik onder Stap 2: bewerk de beschrijving van de regel (klik op een onderstreepte waarde) op een specifieke sjabloon.
- Klik in het dialoogvenster Selecteer een antwoordsjabloon in het vak Zoeken in op Gebruikerssjablonen in bestandssysteem.
- Selecteer de sjabloon die u in de vorige sectie hebt gemaakt of een sjabloon die u hebt gemaakt of gedownload en klik vervolgens op Openen.
- Klik op Volgende.
- Schakel de gewenste uitzonderingen voor de regel voor automatisch beantwoorden in. Het is gebruikelijk geen uitzonderingen toe te voegen.
- Klik op Volgende.
- Typ onder Stap 1: geef een naam op voor deze regel een naam voor de regel voor automatisch beantwoorden en klik vervolgens op Voltooien.
BELANGRIJK : Als u automatische antwoorden wilt verzenden met de wizard Regels, moet Outlook actief zijn en zo zijn ingesteld dat er geregeld wordt gecontroleerd of u nieuwe berichten hebt ontvangen.
Met de regel Beantwoorden met een specifieke sjabloon in de wizard Regels wordt uw automatische antwoord eenmaal per sessie naar elke afzender verzonden. Een sessie begint op het moment dat u Outlook start en eindigt wanneer u de toepassing sluit. Met deze regel wordt voorkomen dat er door Outlook steeds hetzelfde antwoord wordt verzonden naar een afzender van wie u meerdere berichten ontvangt. Tijdens de e-mailsessie wordt in Outlook bijgehouden welke gebruikers een automatisch antwoord hebben ontvangen. Als u Outlook sluit en vervolgens weer start, wordt dit gezien als een nieuwe sessie. De lijst met afzenders die een automatisch antwoord hebben ontvangen, wordt op de beginwaarde teruggezet.
TIP : U kunt ook een Outlook-taak of -taakherinnering maken om u eraan te herinneren deze regel uit te schakelen wanneer u niet langer automatische antwoorden wilt verzenden.



